How To Change Slide To Answer On Iphone
Home > iPhone Issues > Best 6 Solutions to Fix iPhone Slide to Answer Not Working
If you are having trouble using the iPhone slide to answer on your iPhone, you should know that you are not the only one. This is a very common problem, although it may have various causes. Here's how one of our users described it.
Question
"My iPhone 11 won't allow me to answer calls. Every time I try to use the swipe to answer call/FaceTime, nothing happens. I can swipe messages, though. Does anyone know what I can do?"
Just as there are varying causes of this problem, there are very many different solutions. This guide shares with you the most effective.
Why Can't I Answer a Call on My iPhone?
It is important to begin with the various causes of this problem. This will make it easier for you to determine which is the best solution for you. Here are some of the most common causes of this issue.
- Various touch screen problems could be preventing you from answering the phone.
- Software glitches could also be causing the screen to become unresponsive.
- Some unauthorized third-party apps may also cause the device to malfunction like this.
- Solution 1. Fix iPhone Slide to Answer Not Working without Data Loss

- Solution 2. Restore Your iPhone via iTunes
- Solution 3. Update Your iPhone to the Latest Version
- Solution 4. Force Restart Your iPhone
- Solution 5. Check the VoiceOver Settings
- Solution 6. Clean iPhone Screen and Your Finger
The following are some of the best solutions to try to fix the issue. Before we get into the details, the following is how the solutions compare with one another.
| Success Rate | Difficulty | Required Time | Data Loss | What Can Be Fixed | |
|---|---|---|---|---|---|
| iMyFone Fixppo | 100% | Easy | Short | No | All system/software issues |
| iTunes Restore | 70% | Complex | Long | Yes | Some software issues |
| Update iPhone | 60% | Easy | Long | No | Some software issues |
| Force Restart | 50% | Easy | Short | No | A few software issues |
| Check VoiceOver | 30% | Easy | Short | No | Only setting issues |
| Clean iPhone Screen | 30% | Easy | Short | No | Only dirt issues |
Solution 1. Fix iPhone Slide to Answer Not Working without Data Loss
One of the main causes is the problem with iOS software. This is why the most ideal solution is to fix the iOS system and the only reliable way to do that is to use a reliable iOS system repair tool. The best iOS system repair tool to use is iMyFone Fixppo.
- It can be used to fix all kinds of iOS-related problems.
- It is able to fix the device without causing any data loss.
- It has a 100% success rate and supports all iOS devices and all versions of iOS including iOS 14/13.
- It is trustworthy because many websites have recommended it.



To use this program to fix the iPhone slide to answer not working issue without data loss, follow these very simple steps.
Step 1: Download and install the program on to your computer. Open Fixppo and select "Standard Mode". Connect the iOS device to the computer using USB cables and unlock it.

If Fixppo is unable to detect the device, follow the on-screen instructions to put it in DFU/recovery mode.

Step 2: You will then be presented with various versions of firmware compatible with the device. Select one and then click "Download".

Step 3: Once the download is complete, simply click "Start" and the program will begin to repair the device. Keep the device connected until the process is complete.


Solution 2. Restore Your iPhone via iTunes
If your device is still able to be recognized by iTunes, you might be able to fix it by restoring the device in iTunes. Here's how to restore your iPhone in iTunes.
Step 1: Connect the iPhone to the computer using USB cables and then open iTunes.
Step 2: You should see the iPhone in iTunes. If it doesn't appear, you may need to put the device in recovery mode.
Step 3: Click on the iPhone icon and then under Summary, select "Restore iPhone". You may be prompted to back up the device before restoring. If you don't have a recent backup, click on "Backup", otherwise click on "Don't Backup" to skip this step.

Solution 3. Update Your iPhone to the Latest Version
An iOS update can also be able to fix this problem since it comes with bug fixes that can remove software glitches causing the issue.
To update the device go to Settings > General > Software Update and if an update is available, tap "Download and Install" then follow the instructions to complete the process.
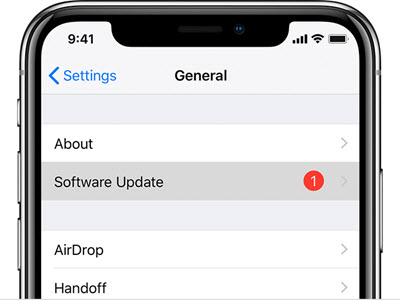
Solution 4. Force Restart Your iPhone
Force restarting your device is another great way to remove glitches, settings and corrupt data that could be causing the issue. Here's how to do it.
For iPhone 11, XS, X and 8 - press and quickly release the volume up button and press and quickly release the volume down button. Then, press and hold the side button until the device restarts and you see the Apple logo on the screen.

For iPhone 7 and 7 Plus - press and hold the power button and the volume down button until the Apple logo appears.

For iPhone 6 and earlier - press and hold the home button and the power button until the Apple logo appears.

Solution 5. Check the VoiceOver Settings
This problem can also occur if the device is open in voiceover mode.
To check, just go to Settings > General > Accessibility > Voiceover and turn it off if it is on.
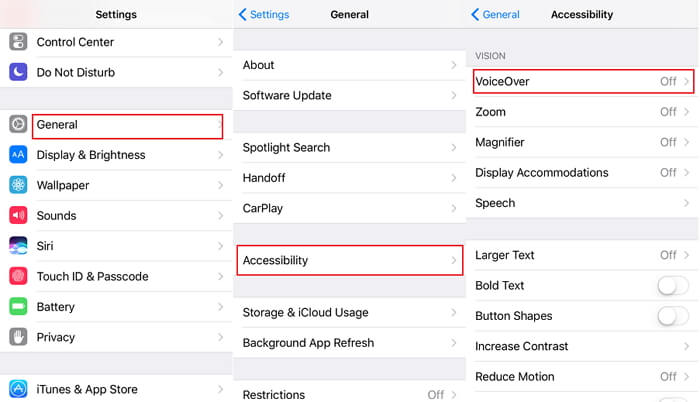
Solution 6. Clean iPhone Screen and Your Finger
Dirt and dust on the device's screen could also be interfering with the screen's responsiveness. Therefore, you may want to use a clean soft cloth to wipe dirt off the screen and make sure that your fingers are clean before using your iPhone. If there are any screen protectors on the screen, remove it before cleaning.

Conclusion
The solutions above are all effective ways to fix the iPhone slide to answer not working. You can try more than one solution if the first solution you try fails to fix the problem. If you have any questions about this problem or any of the solutions above, let us know in the comments section below and we'll be glad to help.


How To Change Slide To Answer On Iphone
Source: https://www.imyfone.com/iphone-issues/iphone-slide-to-answer-not-working/
Posted by: cotetion1988.blogspot.com

0 Response to "How To Change Slide To Answer On Iphone"
Post a Comment